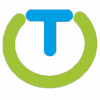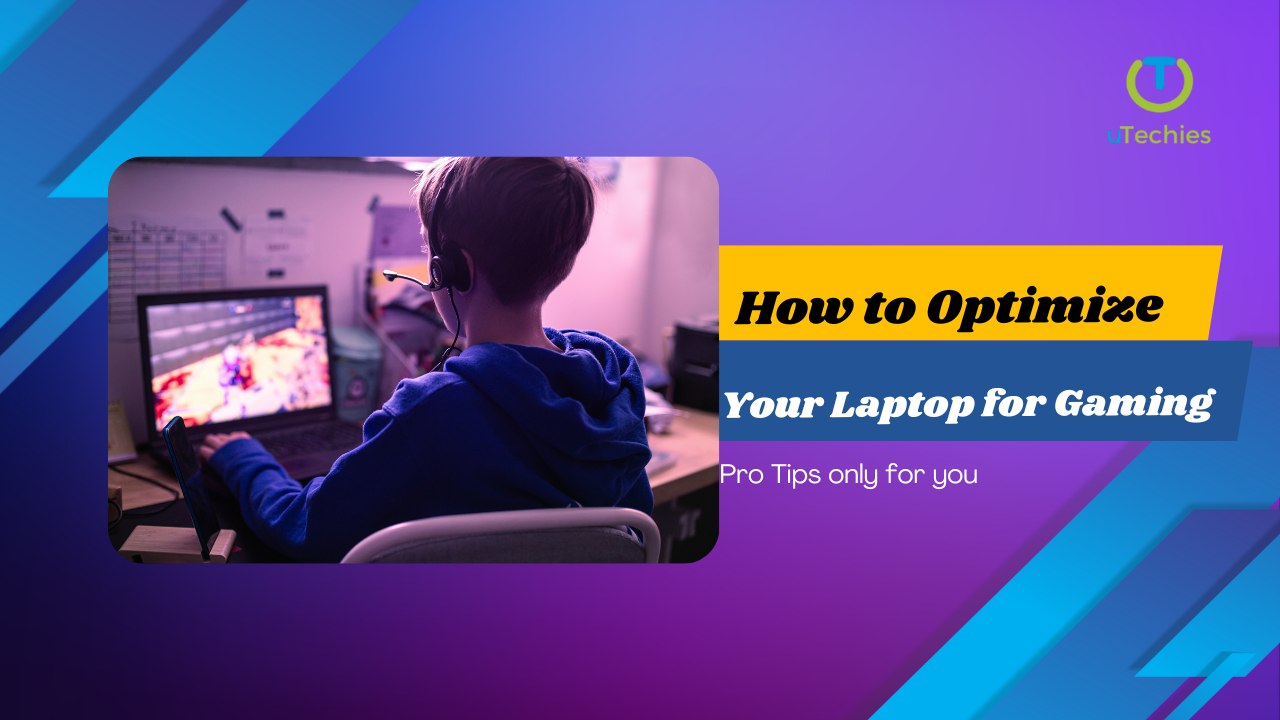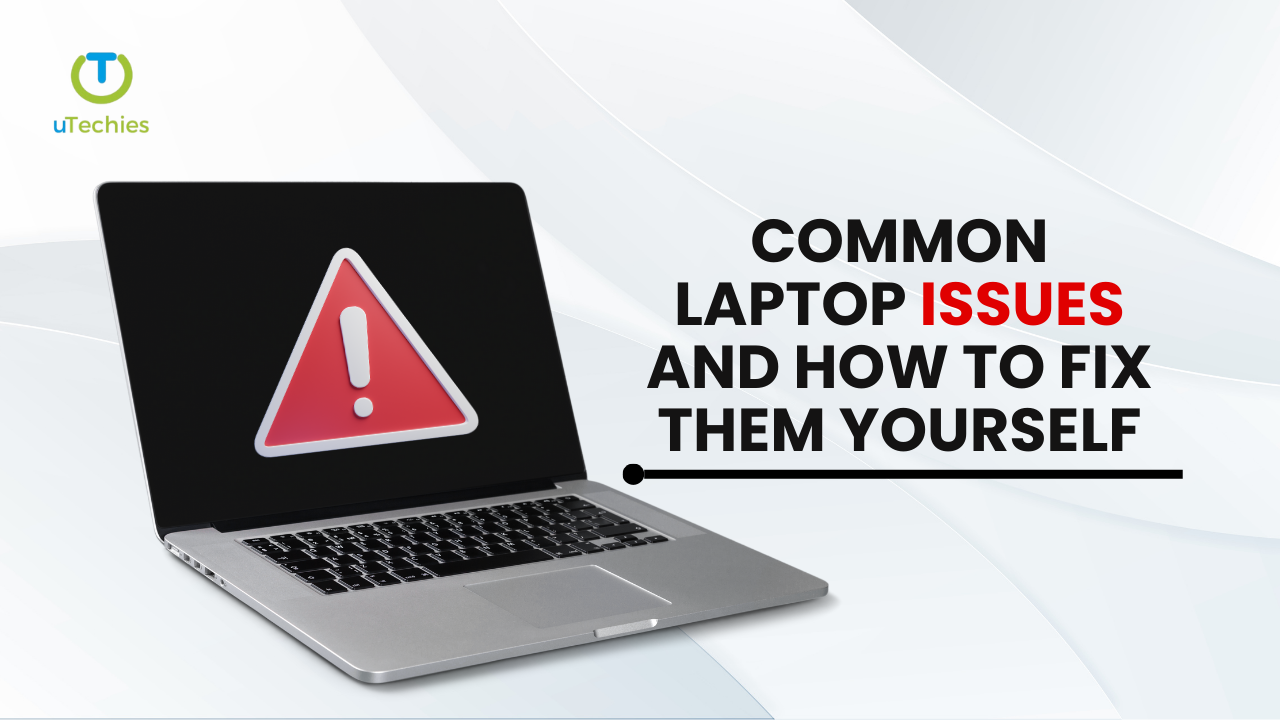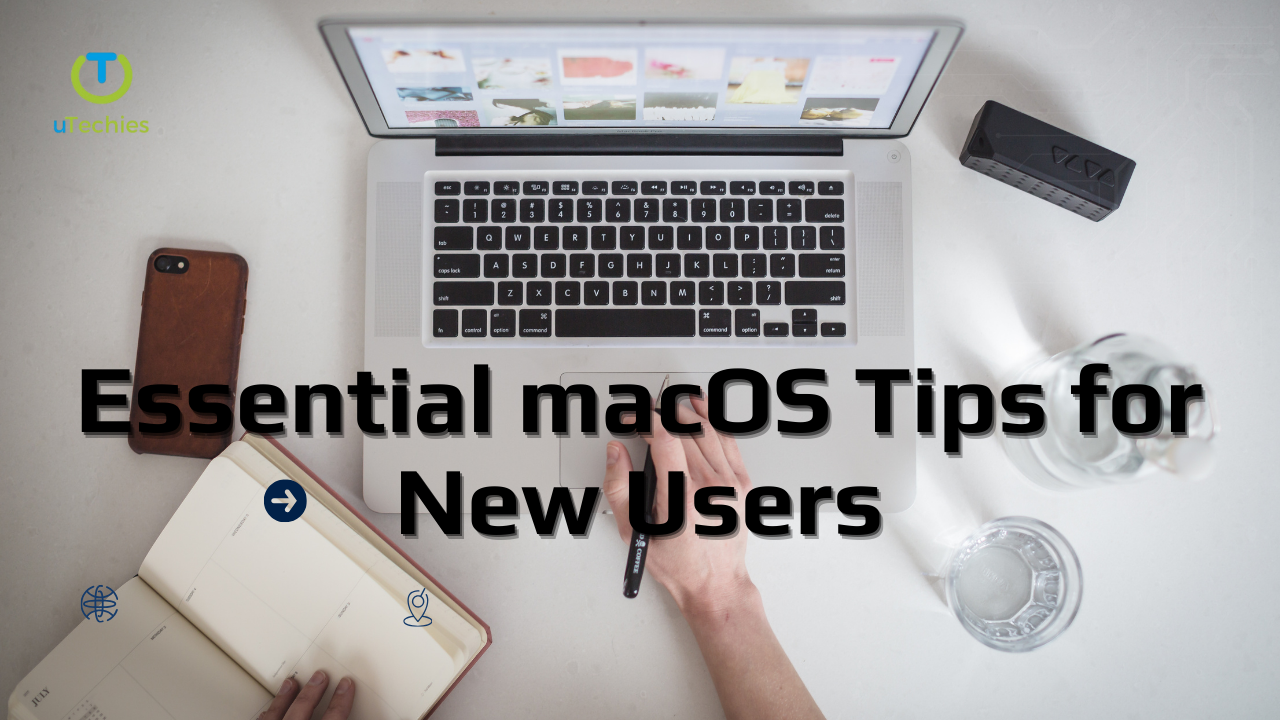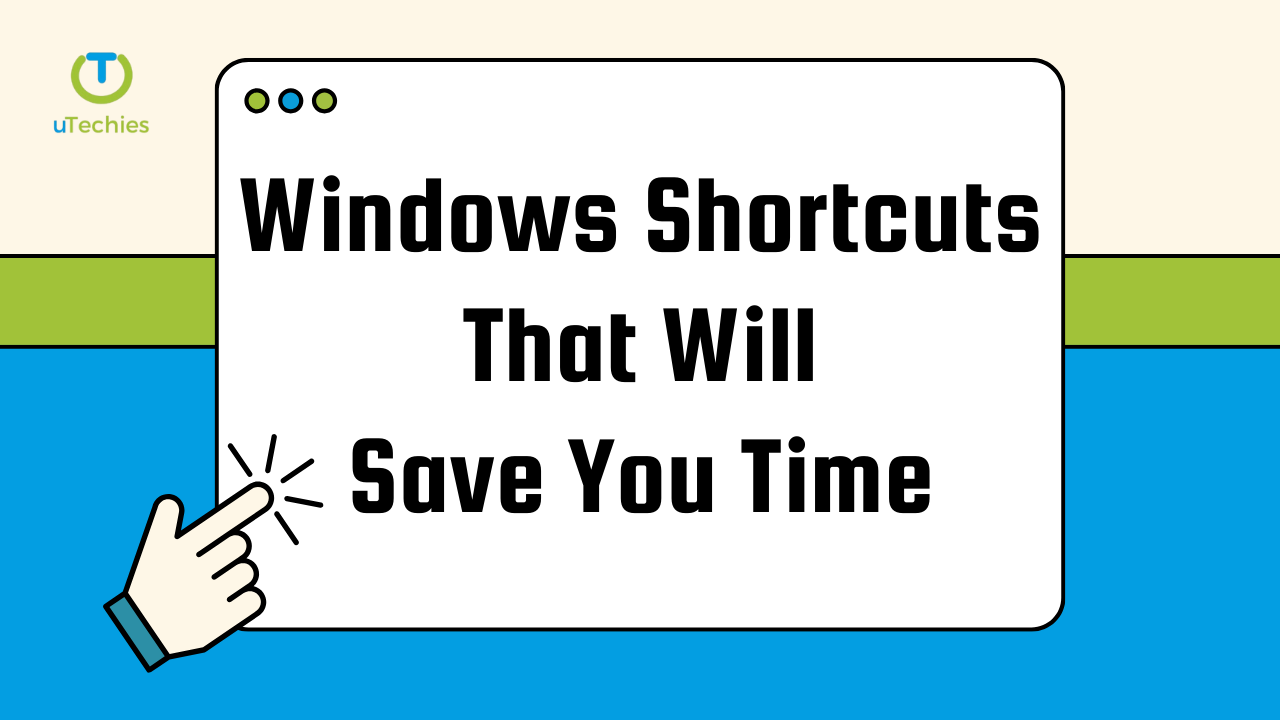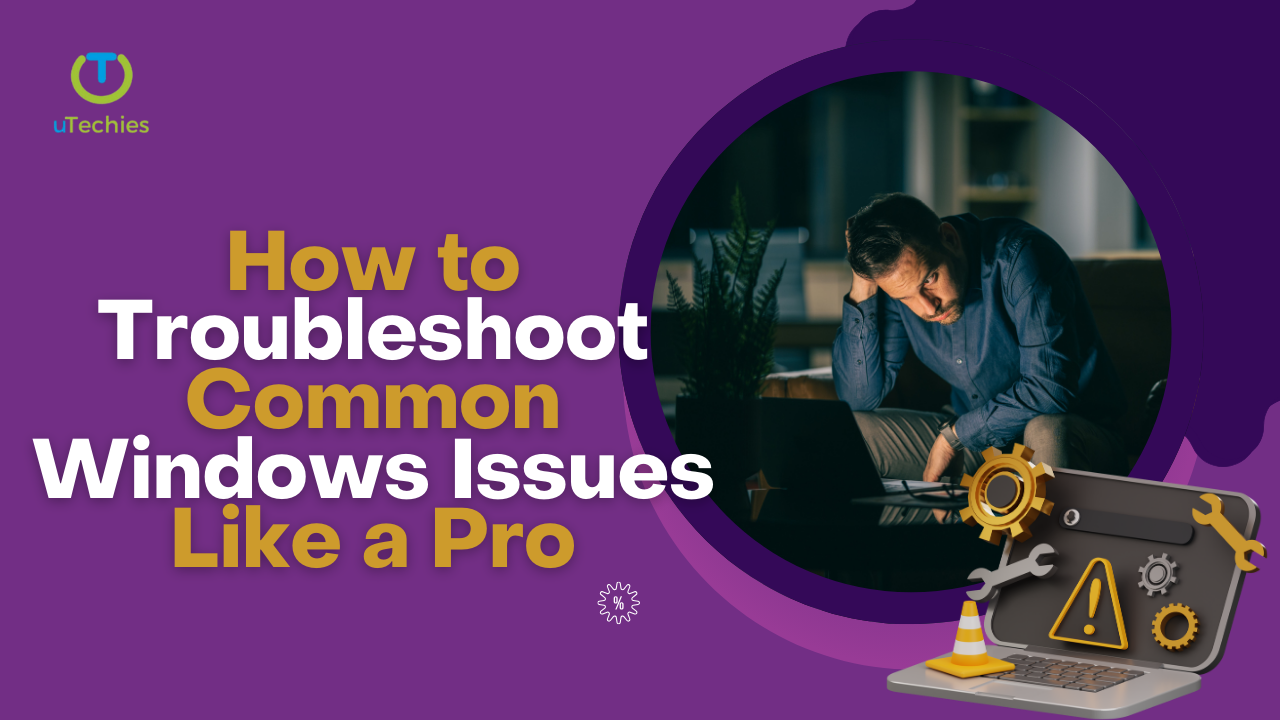Gaming on a laptop can be incredibly exciting, thanks to modern advancements that have brought powerful gaming capabilities to portable devices. However, to unlock your laptop’s full potential, you need to optimize it for gaming. Here are some practical steps to enhance your gaming performance on a laptop.
1. Adjust Your Power Settings
Effective power management is essential for optimal gaming on a laptop. By adjusting your power settings, you can help your laptop deliver better performance. Here’s how:
– Access Power Settings by going to Start > Settings > System > Power & Battery.
– Select a High-Performance Plan. Opt for plans like High Performance or Gaming Mode if available.
Selecting a performance-oriented power plan allows the CPU and GPU to operate at maximum speeds, enhancing frame rates and gameplay smoothness.
2. Turn on Windows Game Mode
Windows Game Mode is designed to improve gaming performance by prioritizing your game’s resources over background applications. To activate Game Mode:
– Navigate to Settings > Gaming > Game Mode and turn it on.
Enabling Game Mode reduces background activity and minimizes disruptions during gameplay, helping to keep resources focused on your game.
3. Update Your Graphics Drivers
Up-to-date graphics drivers are essential for smooth gaming performance. Driver updates can improve compatibility and performance in newer games. To update your drivers:
– Right-click the Start menu and select Device Manager.
– Locate your graphics card, right-click, and select Update Driver.
4. Close Background Applications
Excessive background applications can drain resources needed for gaming. To manage these apps:
– Open Task Manager by pressing Ctrl + Shift + Esc.
– Review and close any unnecessary applications running in the background.
Additionally, go to Privacy > Background apps in settings to disable any apps you don’t need running.
5. Optimize Your GPU Settings
Adjusting your GPU settings can improve gaming visuals and performance. Here’s what to do:
– Open the GPU control panel (such as NVIDIA Control Panel or AMD Radeon Settings).
– Set the power management mode to Maximum Performance.
– Enable features like G-Sync (if available) for smoother gameplay.
For AMD users, enabling settings like Radeon Chill can help control frame rates, keeping temperatures lower during less demanding gameplay.
6. Increase Fan Speed
Intense gaming can cause your laptop to heat up, potentially affecting performance. Keeping your laptop cool is crucial:
– Adjust fan speeds using your laptop’s BIOS or any included software that allows fan control.
– Consider turbo or boost modes if your laptop has them for enhanced cooling during heavy gaming sessions.
7. Upgrade Your RAM
If your laptop supports it, increasing RAM can significantly improve performance in demanding games. Extra RAM reduces the need for data swapping, enabling smoother gameplay and faster loading times.
8. Set Up Faster DNS for Online Gaming
A faster DNS server can help improve your internet connection speed for online games. To change DNS settings:
– Go to Settings > Network & Internet > Change adapter settings.
– Right-click your network connection, choose properties, and update the DNS server entries to faster options like 1.1.1.1 or 8.8.8.8.
Switching to a faster DNS can help reduce lag and latency in online gaming.
9. Regularly Update Your System
Keeping your operating system updated ensures better stability and performance. Regular system updates provide security patches and performance optimizations. Check for updates in Windows Update settings regularly.
Conclusion
Optimizing a laptop for gaming involves fine-tuning settings, managing resources efficiently, and ensuring hardware is up to date. By following these strategies, you can enhance your laptop’s gaming capabilities for smoother and more responsive gameplay. Enjoy the enhanced experience!