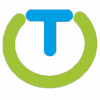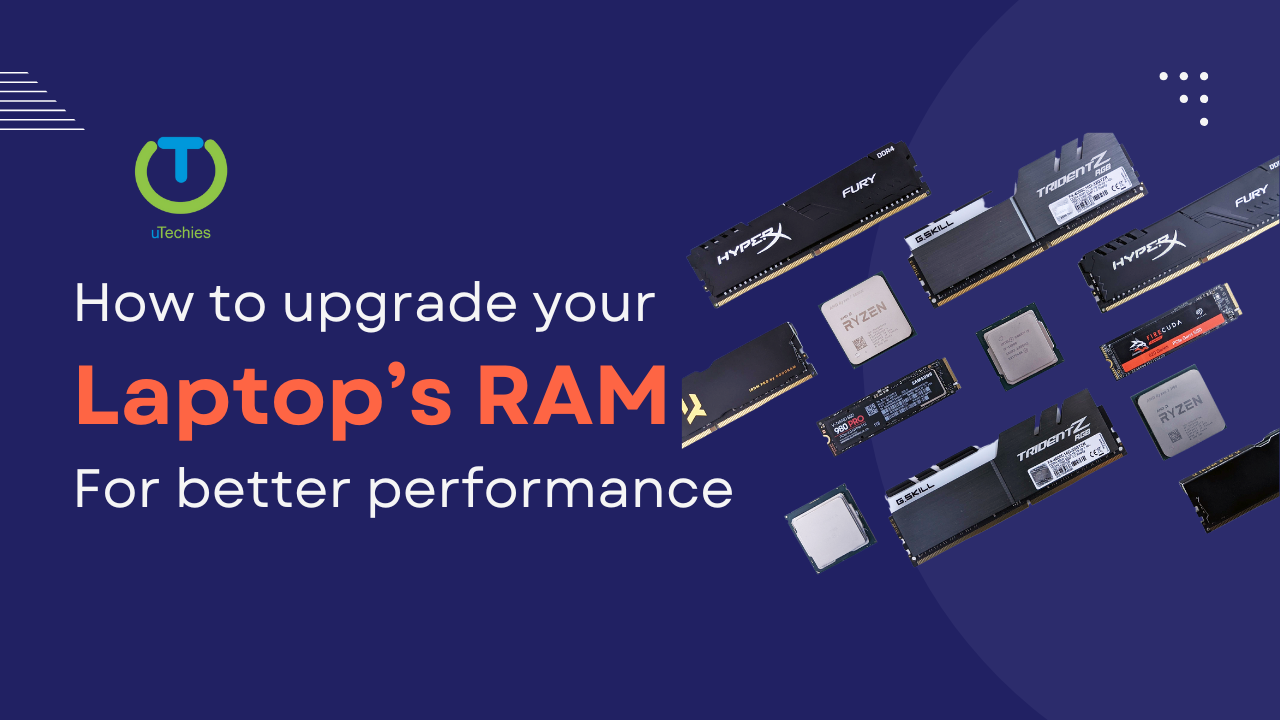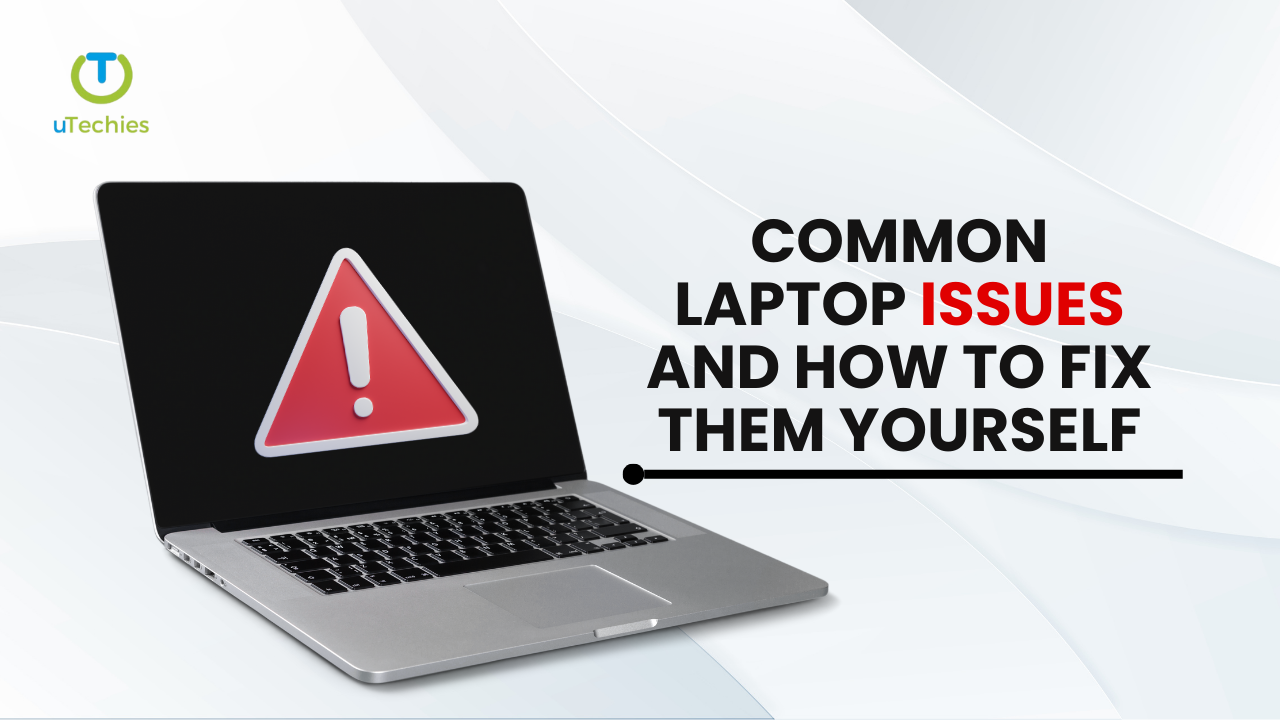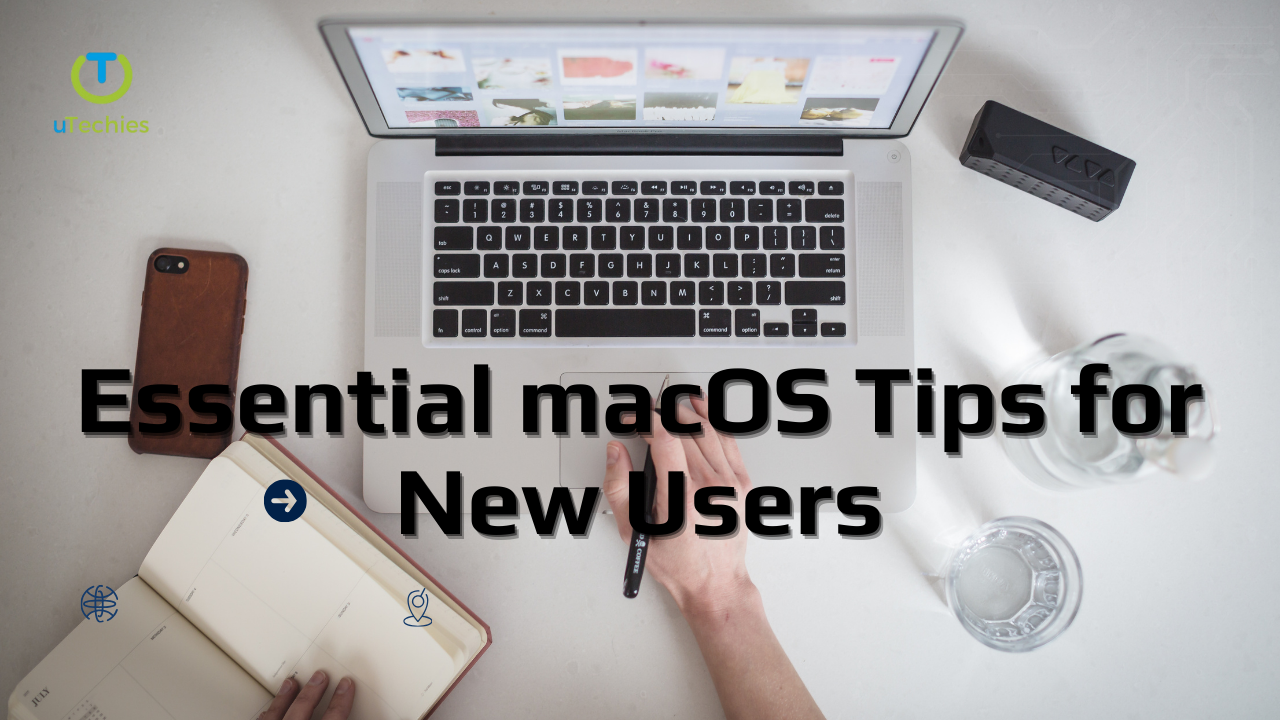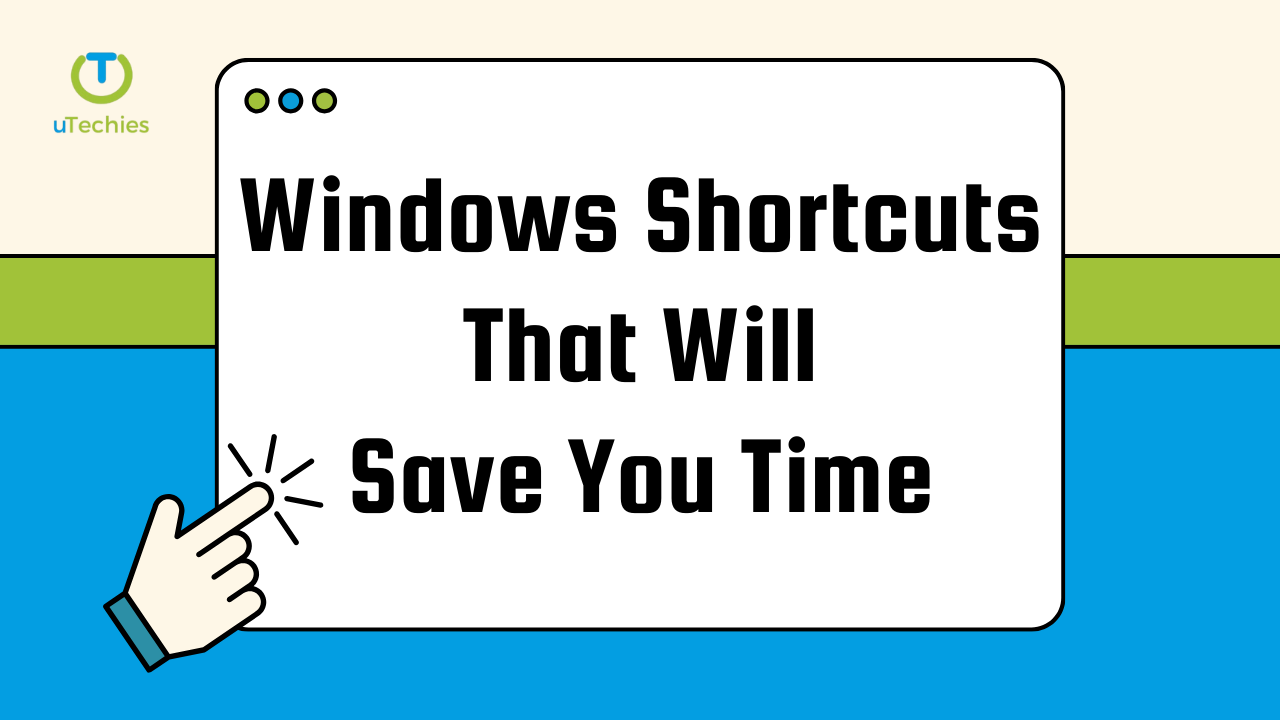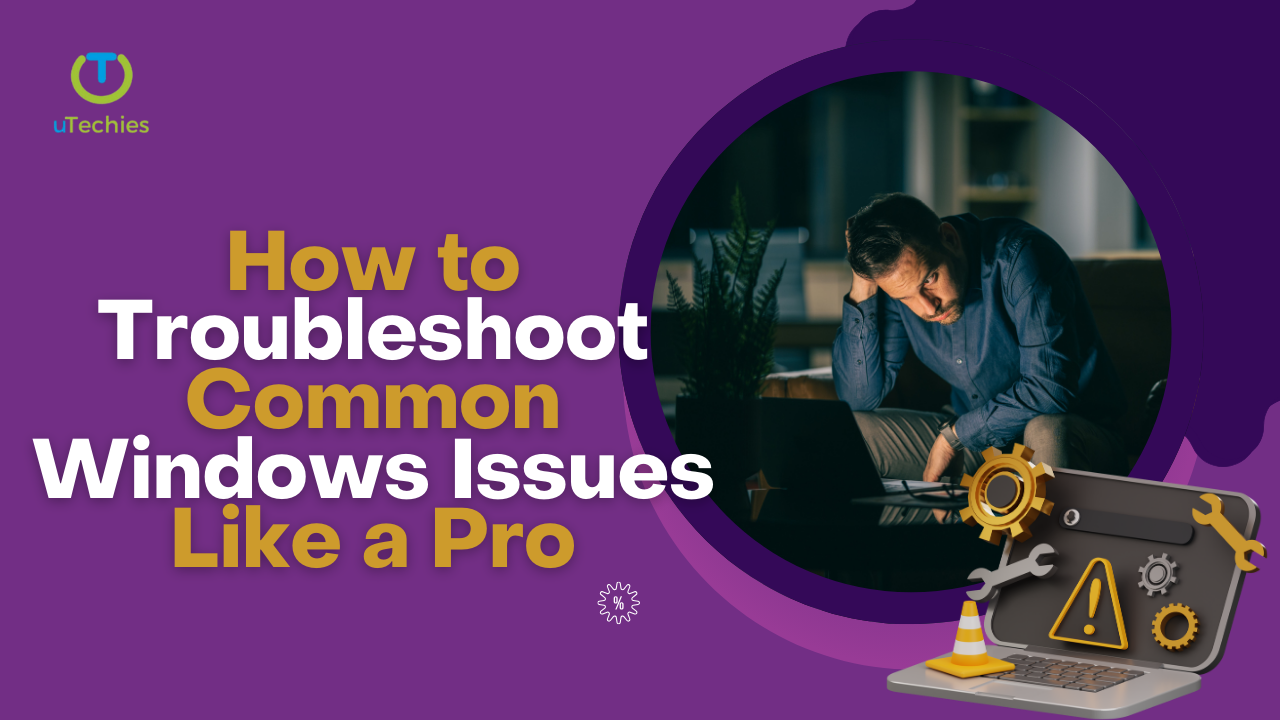Boosting your laptop’s RAM (Random Access Memory) can dramatically improve its performance, particularly if you often multitask or use programs that demand significant memory. Here’s a step-by-step guide to help you upgrade your laptop’s RAM, ensuring a more efficient and responsive experience.
Why Consider Upgrading RAM?
- Better Multitasking: Additional RAM helps your laptop manage multiple applications seamlessly.
- Performance Boost: Memory-intensive applications like video editing tools or games will function more smoothly.
- Future Readiness: As software evolves, having more RAM ensures your laptop can keep up with increasing demands.
Steps to Upgrade Your Laptop’s RAM
1. Verify Compatibility
Before purchasing new RAM, confirm the following details:
- Maximum RAM Capacity: Check your laptop’s user manual or the manufacturer’s website to determine its limit.
- RAM Type: Identify the type (e.g., DDR3, DDR4) your laptop supports. Tools like CPU-Z can provide this information.
2. Choose the Right RAM
Once you have the specifications, select compatible RAM modules. For better performance, consider purchasing a dual-channel kit with matching modules.
3. Prepare Your Device
- Power Off: Completely shut down the laptop and disconnect it from any power sources.
- Remove the Battery: For laptops with removable batteries, detach them to prevent electrical hazards.
- Discharge Remaining Power: Hold down the power button for about 10 seconds to release residual energy.
4. Locate the RAM Slot
- Find the RAM Compartment: Flip your laptop over to locate the panel covering the RAM slots. This is typically secured by screws.
- Access the Slot: Unscrew and carefully remove the panel to expose the RAM bay.
5. Remove Existing RAM (if needed)
If replacing old RAM:
- Press down gently on the clips on either side of the RAM to release it.
- Slide the module out, avoiding contact with the connectors.
6. Install the New RAM
- Align the new RAM with the slot, holding it at an angle (around 45 degrees).
- Push down gently until it clicks into place.
7. Reassemble Your Laptop
- Replace the panel and tighten the screws.
- Reattach the battery if it was removed earlier.
8. Check the Upgrade
Power on your laptop and confirm that the new RAM is detected:
- On Windows, right-click “This PC” or “My Computer,” then choose “Properties” to view the updated memory.
- Use diagnostic tools like Windows Memory Diagnostic for further confirmation.
Additional Tips
- Handle Static Safely: To avoid damaging components, discharge static electricity by touching a grounded metal surface or wearing an anti-static wristband.
- Follow Manufacturer Guidelines: Always refer to specific instructions provided by your laptop manufacturer.
Conclusion
Upgrading your laptop’s RAM is a relatively simple process that offers noticeable performance enhancements. By following these steps, you can prepare your laptop to handle demanding applications, ensuring a smoother and more productive computing experience. This upgrade is a cost-effective way to extend your device’s lifespan and optimize its capabilities.